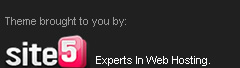WiFi
network is a wireless network technology (communications network that
does not require wires) which are currently widely used for making small
to large networks. In addition to using WiFi,
media that can be used on this wireless network such as Bluetooth,
Infrared Data Association (IrDA) and HomeRF.
According
to wikipedia, the sense of a WiFi stands for Wireless Fidelity is a set
of standards that are used for wireless LAN (Wireless Local Area
Networks-WLAN) based on the IEEE 802.11 specifications. Today
there are four variations of 802.11, namely: 802 .11A, 802 .11b, 802.11
g and 802 .11n with data rate up to 300Mbps (downlink) and 150Mbps
(uplink).
Then what is Adhoc Wifi network?
WiFi
networks are Ad hoc WiFi network mode that allows two or more device
(computer or router) to communicate with each other directly (known as
peer to peer) without going through the Central Wireless Router or
Access Point (AP). While the WiFi network using
an Acces Point Router to connect between all client resources with other
Network Infrastructure mode WiFi network called.
How to create an Ad Hoc WiFi network on Windows 7
In this article I will try to create an Ad Hoc WiFi network on a laptop using Windows 7 operating system. It's easy as follows:
1. do not forget to activate the first WLAN on a laptop.
2. click the Windows Start button, in the Search programs and files type: adhoc then enter.
3. Ad Hoc Network Setup Window will open, click Next to continue
4.
in the column "name" with the name of the contents of the Network we
will use as an example: SSID, catatanteknisi, select a security mode; WEP, WPA2-Personal or Open. The
contents of the Security key the contents with a password for example
password, select the option Save this network, then click Next
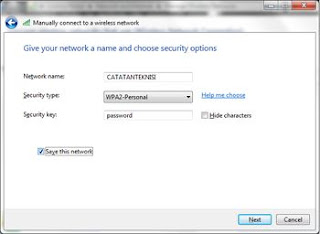
5. Once The window pops up catatanteknisi network is ready to use, click Close
6.
check the WiFi connection by clicking on the wireless icon on the
taskbar to the right, it would seem the status catatateknisi-Waiting for
users.
Ad
Hoc WiFi network settings in Windows 7 was finished, then we can use
another laptop or computer with usb wireless to connect with the
"catatanteknisi network" that we have made. If there are users (laptops) that connect to the network, then the WiFi status in step no. 5 will change to Connected.
So
how to create an Ad Hoc WiFi network on Windows 7 if the computer we've
linked to ad hoc networks that have been created, then we can exchange
data or simply maen game. As a side note the Ad Hoc network performance will drop drastically with increasing number of computers. The next article will discuss about how sharing the internet with ad hoc wifi network.
Rabu, 02 Januari 2013
//
Label:
Tips and Trick
//
0
komentar
//