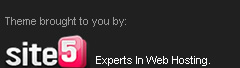Sometimes
we have a laptop is often little regard for software maintenance,
especially the laptop does need protection against software (software)
and hardware.But that will be discussed here is
the problem, because the software (software) software is already an
important part that we wear or daily use.
The
main problem of the us who have personal laptop is a problem on the
security of operating system is safe from viruses or otherwise.Moreover, it made us use a laptop as a primary tool in solving a lot of our work is facing daily.For it is here I want to share a way so that the laptop isn't bervirus.
Below I give way or an attempt to make the laptop not bervirus:
1. Install at least 2 antivirus which is local and external viruses virus
(try each virus antivirus mendukuung each other not to eat can be said
or antivirus antivirusnya clashed each other.I personally use Eset Smart Security 4 and Smadav Pro 6.1.
2. after my friend had antivirus.The
main recommendation is rajinlah update if your laptop is connected to
the internet and regularly update antivirusnya strive to anticipate the
development of malicious programs that develop when today, such as
viruses, malware and more.
3.
do not install software that isn't necessarily security installation,
sometimes not even install the software program intruder PAL which PAL
which PAL systems installed.Learn about the first software so that your laptop is secure from intruders or malware program that disisip them.
4. Do online scanning to more secure laptop buddy from antivirus.I
myself use the Eset Online Scanner can search from Pal. google the type
of scan can use PAL online for scanning files or data on the laptop's
PAL.
5. Scan every Flash that goes into the laptop, do not open the Windows Explorer try to scan directly.But most antivirus provides automatic've now scans removable disks are plugged in to your laptop.So it is safer to use flashdisknya.
That's
what PAL do to keep your laptop safe from virus, hopefully by reading
the article so that it is not your laptop more loving and bervirus more
merawar laptop is better so that it could be used for a long period.Thank you
We assume that you have already configured your hard disk the way you
want it - single, master, or slave. The photo below shows the hard disk
already fitted. As you can see, we can look right through the case
here. If we had slid the motherboard tray back into position, it would
have been impossible to screw the hard disk in from the left.


At the moment, we still have good access to the hard disk (bottom) and the floppy drive (top). You can see the screws for the drive on the side.
Use two screws per side on each drive. We would like to touch briefly on the topic of drive cooling, as it is quite important with the current 7,200 rpm drives. Hard disks running at 7,200 rpm can quickly reach temperatures in excess of 50°C. You should, therefore, always leave some space above them to prevent heat buildup. The power supply fan is normally powerful enough to provide adequate air circulation inside the case.
// //
0
komentar
//

In place - sound card (left) and graphics card (center) in white PCI slots. There is room for a network card, if required.
Nowadays, graphics cards are usually fitted in the AGP slots provided specifically for this purpose. These are brown in color, in contrast to the PCI slots, and are generally located in the center of the motherboard. PCI graphics cards are rarely used. Now, select a PCI slot for each of your other plug-in cards, including the sound card. Before fitting an expansion card, remove the appropriate slot insert from the back panel of the case (or of the motherboard tray). As a rule, you need to undo a screw to do this, although sometimes convenient plastic clips are used. The insert may also form part of the back panel.Choosing a location for a PCI card will not usually be a problem on a simple system. In our experience, however, selecting an appropriate PCI slot can sometimes be problematic with some brands of motherboard. For example, IRQs can be reserved twice or even three times over. Resource conflicts can make it difficult for the operating system and motherboard to work together properly. This can often be solved by moving the offending PCI card to another slot or by manually reassigning IRQs. The other reason is more practical. If you see a large heat sink on a plug-in card, perhaps even with a fan on top, the chip underneath will be producing a lot of heat that has to be removed. There is only one reason we did not fit the sound card next to the graphics card: we wanted to keep some space between the cards in order to prevent heat buildup.
//
Label:
Tips and Trick
//
0
komentar
//
The RAM must be suitable for the motherboard. There are currently three types of RAM available: SDRAM, DDR SDRAM and RDRAM.
The motherboard's chipset determines which type of RAM may be used. You
will find the specification on the motherboard's box or in the
motherboard manual.



Installing RAM. A notch at the bottom of the memory module ensures that the RAM is fitted correctly. The notch is located in different places on SDRAM, DDR SDRAM and RDRAM.
DIMM memory modules have a notch underneath that lines up with a key on the memory slots. Although it is not possible to insert the modules the wrong way, you should line up the RAM with its slot before installing it. Then, carefully press the module into the slot. Caution is recommended, as too much pressure may damage certain tracks on the motherboard. It is best to push one side down first, and then the other. The notch will snap into its key as soon as one side is seated correctly. To make sure it is seated correctly, you can always take the memory module out again. Releasing the clips will pop the module out of its socket. Then, you can just lift it out.
Passed the first hurdle. Motherboard with processor, cooler and memory.
//
Label:
Tips and Trick
//
0
komentar
//

Plenty of air flow. Here is the power connection for the cooler's fan.
You may have wondered why the connector lead for the fan has three wires. Two of these carry the power; the third is used for monitoring the speed of the fan. Therefore, the BIOS is always aware of the speed at which the fan is running.Minor Differences With The Pentium 4 System
Socket 370 (Intel Pentium III or Via C3), Socket A/462, and Socket 7 all use the same method of mounting the cooler. However, Socket 478-based Pentium 4 systems are slightly different. Intel specifies that motherboard manufacturers should provide a plastic guide rail to ensure that the cooler is always mounted flat to the surface of the processor. Also, the cooler is not locked down with clips but with a snap-in system, as shown in the following pictures.
Pentium 4 motherboards have a socket with 478 pins and a guide for the CPU cooler.

Attaching a Pentium 4 cooler
//
Label:
Tips and Trick
//
0
komentar
//
A cooler made of copper is recommended, since this material is a very
efficient heat conductor. You should know your processor's socket type
when buying a cooler. You have a choice of two types of cooler - one
suitable for both Socket A/462 and Socket 370, or one just for Socket 423 (Pentium 4).

Make sure that the cooler is in the correct position. Here is the cooler about to be connected with the socket.

Clips fix the cooler to the socket. This applies to Socket A/462 (AMD) and Socket 370 (Pentium III and C3)
//
Label:
Tips and Trick
//
0
komentar
//

Applying thermal paste to the processor.
You must apply thermal paste or a thermal pad to the top of the CPU. This will help to transfer heat from the processor to the cooler. Failure to apply a thermally conductive medium to the processor can cause it to fail! Unless you use thermal paste, any slight misalignment of the contact surface of the cooler, or even the presence of tiny specks of dust, will prevent heat from being efficiently transferred away from the processor. Thermal paste also fills the microscopic valleys in the contact surface of the CPU (known as the die). Some cooler manufacturers supply thermal paste with their products. If yours did not, it is available from most good computer or electronics stores and costs around two to three dollars.
//
Label:
Tips and Trick
//
5
komentar
//

Lift the lever on the CPU socket.

When the processor is in its socket, push the lever back down.
First, insert the CPU in its socket. To do this, raise the small lever at the side of the socket. If you examine the CPU from underneath, you will notice that there is a pin missing at one corner. Match this corner with the corner on the socket where there is a hole missing. The processor is keyed in this way to make sure it is inserted correctly. Please bear in mind that you should not force the CPU when inserting it! All pins should slide smoothly into the socket. If you are sure that you have positioned the CPU correctly (using the missing pin as reference), yet are unable to insert the CPU, it is likely that one of its pins is bent. If this has happened, straighten the pin using tweezers or a screwdriver. Once you have installed the processor, lock the lever back down.
// //
0
komentar
//

Empty tray with six motherboard spacers.
Our case has a slide-out tray, which provides a very elegant way to install the motherboard and all of its components. Cheaper cases will have a mounting plate fixed permanently to the case. If you have this type, you should first lay the case on its side.Next, screw in the spacer mounts for fixing the motherboard. The photo shows six spacers already fitted to the mounting plate. There are usually more holes drilled in the mounting plate than you actually need. There are standard locations for these holes on the mounting plate, which correspond to the holes on the motherboard. How many of these are actually used depends on the board manufacturer. Cases are normally designed to accept any motherboard. Compare the available holes with the ones on your motherboard to determine where to fit the threaded spacers.

Spaced well away from the metal - the motherboard on the mounting plate.
//
Label:
Tips and Trick
//
0
komentar
//
Empty case with motherboard tray withdrawn.
Our tower case is built to ATX specification and includes a 300-watt power supply. Two side panels can be individually removed after undoing the screws. Some other cases have a one-piece outer cover in the shape of an upside down 'U.' No matter how the case is constructed, you can normally gain access to the interior of the PC-to-be from both sides.The price of a case is a good indicator of its modularity and build quality. Cheaper cases often force you to assemble the PC in a specific order, are made of softer and/ or thinner metal, and may contain sharp edges. Expensive cases provide clever design features, a more solid construction, better finish, and are often fitted with more capable power supplies.
When you have opened the case by removing the side panels, you will see what accessories the case manufacture has supplied. A power cord and screws should always be included, and you will also often find a set of case feet.
Preparing To Fit The Components

Overview of all components (from left to right and top to bottom): network adapter card; floppy disk drive; CD-ROM drive; sound card; hard disk; ribbon cable; graphics card; RAM; CPU cooler; and, motherboard.
Let's take another look at the photo. The inclusion of a component from a particular manufacturer does not imply a recommendation on our part. We use them to illustrate the installation procedure of similar components. The choice of components is entirely up to you. You can always find reviews of the latest products on the Tom's Hardware site, together with articles on the latest developments and product recommendations.
//
Label:
Tips and Trick
//
0
komentar
//

In Part 1
of this series, we covered the fundamentals of the components used in
today's PCs, discussed some of the important aspects of hardware
configuration, and provided some shopping tips. Now, in Part 2, we will
delve deeper, using a full tower case to explain how to assemble a
standard PC.
An Overview Of Steps Involved
First, let's take a look at the various steps to putting together a PC.- Opening the empty case;
- Preparing to fit the components;
- Fitting the motherboard;
- Fitting the RAM, processor, and cooler;
- Installing the graphics card and sound card;
- Fitting the hard disk and floppy drive;
- Installing the floppy and CD-ROM drives;
- Connecting the ribbon cables;
- Powering the drives and motherboard;
- Connecting the cables for the case front panel;
- Final check.
The case we use has a slide-out tray for the motherboard and the expansion cards. There are a variety of case designs on the market, and we've discussed this in depth in an earlier article, entitled How To Select The Right Case . Take time to familiarize yourself with the case before installing any components in order to avoid having to remove some of them later!
//
Label:
Tips and Trick
//
0
komentar
//
Nowadays almost every computer we encounter is part of a complex network of computers. Suppose
that when a laptop or computer that used to stand on its own (stand
alone) then we add an USB Modem that is connected to the internet, then
our computer has been connected and are part of a vast network of WAN
(Wide Area Network).
In
the following article we will try to get to know the understanding of
computer networks, the benefits and the risks of computer networks and
computer networks Division based on broad areas namely PENAN, LAN, MAN
and WAN.
What is a Computer Network?
In
a simple sense of computer networks is the relationship between two or
more computer systems through communication media to perform data
communication with each other.
The Benefits Of Computer Networks:
The
main benefit we can feel from the formation of computer networks is the
ability to share resources (resource sharing) at our disposal such as
the wearing of a printer, hard disk, CD ROM and other peripherial
together, Exchange data (file sharing) and communicate with one another
(emails, chat up video conference).
Disadvantages Of Computer Networks:
In
fact the term may not be exact but a consequence of the loss of
connection between our computer systems to the network this computer
such as security issues (security) at both the resource usage of the
various interested parties not authorized or security issues (virus
threats) on the data that is exchanged.
Regardless
of the various risks that we have to face, it's currently connected to
the computer or is part of a network computer is a thing that could not
be avoided.
Types Of Computer Networks
Types of computer networks based on the coverage area can be differentiated into several types, namely PENAN, LAN, MAN and WAN.
Indonesian languange:
Saat ini hampir setiap komputer yang kita temui merupakan bagian dari sebuah jaringan komputer yang kompleks. Misalkan saja ketika sebuah laptop atau komputer yang tadinya berdiri sendiri (stand alone) kemudian kita tambahkan sebuah USB Modem sehingga terhubung ke internet, maka komputer kita telah terhubung dan merupakan bagian dari sebuah jaringan yang sangat luas yaitu WAN (Wide Area Network).
Dalam artikel berikut ini kita akan mencoba mengenal pengertian dari jaringan komputer, manfaat dan resiko dari jaringan komputer dan pembagian jaringan komputer berdasarkan luas areanya yaitu PAN, LAN, MAN dan WAN.
Apa itu Jaringan Komputer?
Secara sederhana pengertian dari jaringan komputer adalah hubungan antara dua atau lebih sistem komputer melalui media komunikasi untuk melakukan komunikasi data satu dengan yang lainnya.
Manfaat Jaringan Komputer:
Manfaat utama yang dapat kita rasakan dari terbentuknya jaringan komputer adalah kemampuan untuk saling berbagi sumber daya (resource sharing) yang kita miliki seperti pemakaian printer, hardisk, CD ROM dan peripherial lain secara bersama-sama, saling bertukar data (file sharing) dan berkomunikasi satu sama lain (email, chating sampai video conference).
Kerugian Jaringan Komputer:
Sebenarnya istilah tepatnya mungkin bukan kerugian tetapi konsekuensi dari terhubungnya sistem komputer kita ke jaringan komputer ini diantaranya adalah masalah keamanan (security) baik pada pengaksesan berbagai sumberdaya dari pihak-pihak yang tidak berwenang maupun masalah keamanan (ancaman virus) pada data yang dipertukarkan.
Terlepas dari berbagai resiko yang harus kita hadapi, rasanya untuk komputer saat ini terhubung atau merupakan bagian dari jaringan komputer merupakan hal yang tidak bisa dihindari.
Jenis-Jenis Jaringan Komputer
Jenis-jenis jaringan komputer berdasarkan cakupan areanya dapat dibedakan menjadi beberapa jenis yaitu PAN, LAN, MAN dan WAN.
1. PAN (Personal Area Network)

At
the moment we are connecting the computer or other device such as
mobile phone, PDA, keyboard, mouse, headset, wireless, camera and other
equipment which are close enough (4-6 meters) then we have established a
Personal Area Network. The most important thing is that in this our own PAN control (authoritas) on all the equipment. In
addition to the dihubungkn directly to the computer via the USB port or
FireWire, PAN also frequently formed with the wireless technology like
bluetooth, Infrared or WIFI.
Indonesian languange:
Pada saat kita saling menghubungkan komputer atau perangkat lain seperti handphone, PDA, keyboard, mouse , headset wireless, camera dan peralatan lain yang jaraknya cukup dekat (4-6 meter) maka kita telah membentuk suatu Personal Area Network. Hal yang paling penting bahwa dalam PAN ini kita sendiri yang mengendalikan (authoritas) pada semua peralatan tersebut. Selain dihubungkn langsung ke komputer lewat port USB atau FireWire, PAN juga sering dibentuk dengan teknology wireless seperti bluetooth, Infrared atau WIFI.
2. LAN (Local Area Network)

This is a very popular computer network. LAN (Local Area Network) is a computer network that covers a small area; as the campus computer network, building, Office, in the home and at school.
Indonesian languange:
Inilah jaringan komputer yang sangat populer. LAN (Local Area Network) adalah jaringan komputer yang mencakup wilayah kecil; seperti jaringan komputer kampus, gedung, kantor, dalam rumah dan sekolah.
3. MAN (Metropolitan Area Network)
Metropolitan
Area Network (MAN) is a network in a city with high-speed data transfer
between different locations such as offices, campuses, Government, and
so on. MAN is a composite network of some LAN. The reach of this MAN ranged from 10 to 50 km
Indonesia languange:
Metropolitan Area Network (MAN) adalah suatu jaringan dalam suatu kota dengan transfer data berkecepatan tinggi yang menghubungkan berbagai lokasi seperti kampus, perkantoran, pemerintahan, dan sebagainya. Jaringan MAN adalah gabungan dari beberapa LAN. Jangkauan dari MAN ini berkisar antara 10 hingga 50 km.
4. WAN (Wide Area Network)
WAN
(Wide Area Network) is a computer network that covers a large area, for
example, that computer networks between regions, cities or even
countries, or can be defined also as computer networks require routers
and public communications channels. The Internet is an example of a WAN network.
Indonesian languange:
WAN (Wide Area Network) merupakan jaringan komputer yang mencakup area yang besar sebagai contoh yaitu jaringan komputer antar wilayah, kota atau bahkan negara, atau dapat didefinisikan juga sebagai jaringan komputer yang membutuhkan router dan saluran komunikasi publik. Internet merupakan contoh dari jaringan WAN ini
//
Label:
Internet
//
0
komentar
//
When are we going to buy a hard drive, the first thing to do is determine the hard disk specifications we need. General specifications hard drive we can see on the outside of the hard drive (wrap). Examples of hard drive specifications such as "Seagata Barracuda 7200 SATA 500 GB 32 MB Cache Buffer 3.5 inches".
Hard drive specs from the example above, we can see some hard drive specifications that we have to take note of the following:
1. hard drive Type
Is the first hard drive specification we will see. For this there are various types of hard drive such as ATA (IDE), SATA, SCSI and SAS. For an explanation of each of the tpe inidapat hard drive seen in my article "know your type of hard drive".
2. hard drive Capacity
The capacity of the hard drive is a hard drive storage size. Hard drive capacity is the second hard drive specifications that we have to look at when buying a hard drive. Hard drive capacity is currently available in the market is 80 GB, 160 GB, 250 Gb, 500 GB and 1 TB.
3. Form Factor
The
third hard drive specification is the form factor, form factor is the
physical size of a hard drive that is represented by the midline an
used. At the moment it is known two kinds of form factor hard drive, IE the size of 3.5 inches and 2.5 inches.
4. the speed of the hard drive
The
speed of the hard drive is basically a measure of the speed of an hard
drive to do one lap in one minute so that the stated Rotation Per Minute
(RPM). The higher the round this means hard drive konerja the better.
5. the buffer Cache
The last hard drive specifications that we can see in choosing a hard drive is a cache buffer. The buffer Cache is integrated in a memeri hardisk. Cache buffer serves to store data that is requested by the RAM completely, so it does not need to be taken from an. The larger the buffer cache means faster data transfers so that the hard drive will also increase performance.
indonesia languange:
Ketika kita akan membeli sebuah hardisk, hal pertama yang dilakukan adalah menentukan spesifikasi hardisk yang kita perlukan. Umumnya spesifikasi hardisk dapat kita lihat pada bagian luar (bungkus) hardisk tersebut. Contoh spesifikasi hardisk misalnya "Seagata Barracuda SATA 7200 500 GB Cache Buffer 32MB 3,5 inchi".
Dari contoh spesifikasi hardisk diatas, dapat kita lihat beberapa spesifikasi hardisk yang harus kita perhatikan yaitu sebagai berikut:
1. Tipe hardisk
Merupakan spesifikasi hardisk yang pertama kita lihat. Untuk tipe hardisk ini ada bermacam-macam seperti ATA (IDE), SATA, SCSI dan SAS. Untuk penjelasan masing-masing tpe hardisk inidapat dilihat pada artikel saya "mengenal tipe hardisk".
2. Kapasitas hardisk
Kapasitas hardisk adalah ukuran penyimpanan sebuah hardisk. Kapasitas hardisk merupakan spesifikasi hardisk kedua yang harus kita lihat ketika membeli sebuah hardisk. Saat ini kapasitas hardisk yang tersedia dipasaran adalah 80 GB, 160 GB, 250 Gb, 500 GB dan 1 TB.
3. Form Factor
Spesifikasi hardisk yang ketiga adalah form factor, form factor merupakan ukuran fisik sebuah hardisk yang dilambangkan dengan garis tengah platter yang digunakan. Pada saat ini dikenal 2 macam form factor hardisk, yaitu ukuran 3,5 inchi dan 2,5 inchi.
4. Kecepatan putaran hardisk
Kecepatan hardisk pada dasarnya merupakan ukuran kecepatan platter hardisk untuk melakukan satu putaran dalam satu menit sehingga dinyatakan dengan Rotation Per Minute (RPM). Semakin tinggi putaran ini berarti konerja hardisk semakin baik.
5. Cache buffer
Spesifikasi hardisk yang terakhir yang dapat kita lihat dalam memilih sebuah hardisk adalah cache buffer. Cache buffer merupakan memeri yang diintegrasikan didalam sebuah hardisk. Cache buffer berfungsi untuk menyimpan data yang sring diminta oleh RAM, sehingga tidak perlu di ambil dari platter. Semakin besar cache buffer ini berarti transfer data akan lebih cepat sehingga kinerja hardisk juga akan meningkat.
//
Label:
Catatan,
Design,
Info komputer,
MultiMedia,
Tips and Trick,
Tips Blog,
Windows
//
0
komentar
//
AVS Audio Editor 7.1.5 Full Patch adalah software buatan AVS yang berguna untuk menangani urusan audio. Software ini dapat digunakan untuk mengedit audio semacam mp3 dengan banyak fitur didalamnya. Untuk pemula software ini sedikit rumit, tapi apa salahnya sambil belajar
for the English language
English languange:
AVS Audio Editor is a Full Patch 7.1.5 software AVS made useful to handle the Affairs of the audio. This Software can be used to edit audio mp3 sort with many features in it. For beginners this software a bit complicated, but what harm while learning

Download:
- Download | AVS Audio Editor 7.1.5 - (40 MB)
- Download | Patch AVS Audio Editor 7.1.5
- password : www.koransoftware.com
//
Label:
Design,
Download,
MultiMedia,
Software,
Tips and Trick,
Tips Blog,
Utilities
//
0
komentar
//
For language english
Languange english:
Latest Update rutinan IDM I share for all of us. Internet Download Manager latest version released his newest ...i.e. Internet Download Manager 6.15 in the Final that has been release on Sunday this week. what the heck is modified? refer to the below
What's new in version 6.15?
(Released: Jan 29, 2013)
- Added support for automatic proxy configuration scripts (used in services like premiumize.me and others)
- Fixed a critical bug in IE integration module
- Resolved downloading problems with several file sharing sites
- Changed "Minimize to tray" button style for Windows 8

Download
Download Internet Download Manager 6.15 & Download | Patch Internet Download Manager 6.15 Final -
//
Label:
Download,
Driver,
Info komputer,
MultiMedia,
Software,
Tips and Trick,
Utilities
//
0
komentar
//
banyak sekali keluhan-keluhan kita tentang smartphone android ini,salah satunya adalah lambat. tapi semua pasti ada jalan untuk memperbaiki keluhan tersebut.dan disini saya akan mencoba memberikan aplikasi yang bernama Norton Utilities & Task Killer.
Apa yang dimaksud dengan Norton Utilities & Task Killer? Norton Utilities & Task killer adalah sebuah aplikasi yang berfungsi untuk mempercepat dan mengoptimalkan kinerja smartphone Android sobat. opss... tidak hanya itu di dalam aplikasi Norton Utilities & Task Killer ini juga terdapat berbagai fitur menarik lainnya, seperti Battery Saver yang berfungsi supaya smartphone Android kita baterainya lebih hemat, Plan Tracker, App Manager, dan lain-lain.


For download this software you can CLICK HERE
if you need password for download this software,you can try this password "www.bagas31.com"
OPEN HERE:
smartphone ... who are not familiar with the term smartphone? everyone would already know the words, let alone with the term android.
lots of complaints about this android smartphone, one is slow. but all there must be a way to fix the complaints and here I will try to give an application called Norton Utilities & Task Killer.
What is the Norton Utilities & Task Killer? Norton Utilities & Task killer is an application that serves to accelerate and optimize the performance of Android smartphone PAL. opss ... not only is it in Norton Utilities & applications Task Killer also there are various other interesting features, such as a Battery Saver that functions so that Android smartphone batteries more efficient, we Plan Tracker, App Manager, and others.
software yang saya berikan adalah process Explorer..mungkin diantara kalian sudah mengetahui tentang software berikut.
Process Explorer ini adalaha sebuah sistem monitoring dan sebagai pemeriksa proses windows yang berjalan.software ini mungkin hampir sama dengan task manager.
mungkin anda mau mencoba nya dan segera memakainya...!!
For download this software you can Click HERE
CLICK HEREk
Good evening ... on this night I'll give a bit of software-software that might help you all.
software that I give is process Explorer..Perhaps you already know about the software here.
Process Explorer is a system monitoring and as a windows process that runs examiner. this software is probably similar to task manager.
You might want to try him and immediately wore it. ..!!
Blog Archive
-
▼
2013
(60)
-
▼
Februari
(36)
-
▼
Feb 02
(17)
- prevent your computer from getting viruses
- Installing The Hard Disk And Floppy
- Graphics, Sound And Network
- Installing The RAM
- Fan Power Connection
- Mounting The Cooler
- Don't Forget To Use Thermal Paste Or A Thermal Pad
- Installing The CPU And Cooler
- Fitting The Motherboard
- Opening The Empty Case
- Building Your Own PC, Part 2: Assembly Step by Step
- Get to know your computer Network (PAN, LAN, MAN a...
- Know Your Hard Drive Specs
- AVS Audio Editor 7.1.5 Full Patch
- Internet Download Manager 6.15 Full Patch
- Norton Utilities & Task Killer Full 2.6.5 for Android
- process Explorer v15.23
-
▼
Feb 02
(17)
-
▼
Februari
(36)
Followers