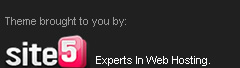Cloud Computing is a web-based data storage service server that is increasingly evident lately. Internet giant google even had planned to release a Google Cloud Service that is currently in the stage of its development. However, now only the Google Cloud technology are already doing through the Google Docs service.

This article will discuss how to back up your data from Google Docs. Google Docs is a service office that started much in use because of its flexibility. When
you are exposed to natural disasters that resulted in missing files
from your hard drive, then the file on Google Docs will be Your Savior. But before that you should understand how to download.
There are two ways that are discussed, the first one is:
Backing Up data over Google Docs
1. log in to Your Google Docs account.
 |
| THIS IMAGE USE SPEAK INDONESIAN .. :-D |
2. check the small box in the top of the list the title of the file to select all the files that exist.
3. then click the More > downloads.
4. then again click on the Convert button And Download. Continue by clicking the tab items. In this section you will be able to set the file format converter, of the kind that exists. An example for this type of document, you can choose to use Microsoft Word or RTF format.
5. Google Docs aka begin to convert all the data you've got ZIP into shape.
6. Download and save the file to your hard disk, do you need it.
Backups using third-party applications

His pace is as follows:
1. Before download the application at www.code.google.com/p/gdocbackup and then install as normal and run.
2. click on the export tab format. Here there are some differences, in every type of document, you can choose to convert into some file types. Give a check mark in the Enable selection of multiple export and choose the file format you want.
3. then download and save the file on your hard disk.
Backing
up with third-party applications indeed has its own uniqueness, where
in the files to be downloaded You free to choose the type of files to be
downloaded later.
THANK YOU VERY MUCH
Senin, 28 Januari 2013
//
Label:
Tips and Trick
//
0
komentar
//
By default, Microsoft does
not provide back up of any image file that is in a separate document so
that when you get a document with an image in it you'd be hard-pressed
to make a change in the picture because the image of the master file
only exists in the document. Due to this problem
you are faced with two difficult choices, first forget about the
document you just get and writing your own from scratch or with
difficulty or find pictures that are 100% the same, download and modify
as needed. Of the two options, which one might be your choice?

Two
choices are offered equally tough, working on a thesis or theses
starting from scratch without the supporting documents are the nightmare
of every student, and make modifications without supporting files is a
matter of the strange almost hard to find the way out. But, as the saying goes, where there is a will there is a way. It
turns out there's one trick that can help you out of a difficult
dilemma, you can mengkoversi any image that is in a Microsoft Word
document into image formats such as JPG, GIF, or PNG format with great
ease.
1
first, open the document that you want to take the picture and then
click on the image you want, copy the picture by pressing ctrl + C or
right click and click Copy.
 |
| The trick to convert the picture in a Word document to JPG, GIF or PNG |
2 Secondly, run the application of Paint. Do I click on the Windows icon in the lower left corner. Then click All Programs Accessories >> >> Paint.
2 Secondly, run the application of Paint. Do I click on the Windows icon in the lower left corner. Then click All Programs Accessories >> >> Paint
.

3. third, Paste it into the application image Paint and set the canvas size to fit the image. Then
click the icon in the top left corner and hover over the menu Save as
and select the image format You want, I recommend you to choose JPEG or
PNG format. Just click the file format of your choice and the system will process a moment later.

4. Fourth, give the name of the image file, you can also choose the right storage folders, and then click Save.

5. Fifth, the images have been successfully saved in the format that you have set up and can be used according to your needs.

By having a master file of a
document supporting images, you can freely make changes and adjustments
in order to obtain maximum writing results. You can apply this trick on most Microsoft applications including Excel and Powerpoint. For maximum results, make sure you have made adjustments to the image size.
//
Label:
Tips and Trick
//
0
komentar
//