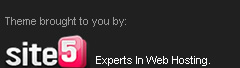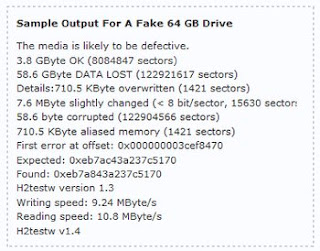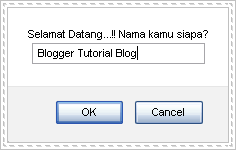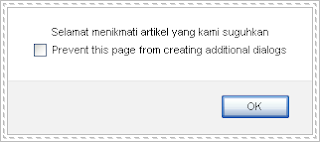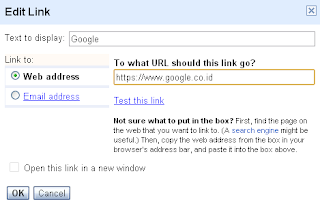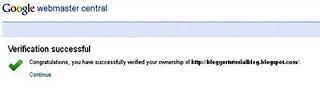Salah satu penyebab komputer hang atau komputer lambat atau komputer restart sendiri
adalah adanya software atau aplikasi yang memakan resource processor
secara berlebihan. Dengan menekan tombol CTRL+ALT+DEL kita akan masuk ke
jendela Task Manager dimana kita bisa mengetahui aplikasi mana
saja yang membebani kerja processor, bila terpaksa kita harus
menghentikan proses tersebut tinggal klik aja tombol End Task.
Tetapi ternyata ada solusi yang saya rasa lebih baik untuk mengontrol kerja CPU secara otomatis yaitu dengan menggunakan aplikasi yang bernama Process Tamer.
Aplikasi Process Tamer bekerja dengan cara memonitor penggunaan CPU
yang dipakai oleh berbagai process (program) yang sedang berjalan.
Ketika menemukan sebuah proses yang menyebabkan CPU overload, maka
Process Tamer akan mengurangi prioritas proses tersebut untuk
sementara, sampai penggunaan CPU kembali ke tingkat yang wajar.
Tentu saja ada kalanya kita mungkin tidak ingin Process Tamer untuk mengubah prioritas beberapa proses, seperti saat bermain game atau ketika sedang membakar (burning) CD/DVD. Untuk mendisable sementara Process Tamer kita cukup klik dua kali ikon pada taskbar, untuk kembali menghidupkannya double klik kembali icon tersebut. Atau kita juga bisa memaksa beberapa aplikasi agar mendapat prioritas tinggi atau rendah atau bahkan mengabaikan beberapa aplikasi, misalnya pada contoh dibawah adalah aplikasi Nero.
Process Tamer sendiri berukuran kecil sehingga tidak memakan resource komputer, bisa dijalankan pada sistem operasi Windows 2000, Windows XP, Vista dan Windows 7. Bagi Anda yang ingin mencoba aplikasi Process Tamer untuk mengontrol penggunaan CPU sehingga mengurangi terjadinya komputer lambat, hang atau restart sendiri, dapat mendownloadnya disini
Cara Format Flashdisk memang mudah,tinggl di klik kanan lalu format..tapi bagaimana jika cara tersebut tidak bisa di format?? tentu sulit juga.
Disini saya akan memberi sebuah tips untuk memformat sebuah flashdisk dengan DIskpart,ada baiknya Anda mencoba untuk memformat usb flashdisk lewat perintah command prompt (DOS) secara lengkap.Untuk memformat USB Flashdisk tersebut disini kita akan menggunakan
tool yang bernama DISKPART, berikut adalah langkah demi langkahnya:
- Masuk ke Command Prompt dengan mengetikkan: CMD pada Run Menu atau kotak Search Program and Files.
- Ketik Diskpart, kemudian Enter
- Akan muncul jendela Microsoft Diskpart, kemudian ketik List Disk untuk melihat Disk drive yang terinstal pada komputer kita, kemudian tekan Enter
- Pilih disk yang menunjukkan USB Flashdisk kita (untuk memudahkan llihat aja ukurannya) dengan cara ketik misalnya: Select Disk 1
- Kemudian hapus partisi dengan cara ketik: Clean, setelah succsess kemudian buat partisi baru dengan mengetik: Create Partition Primary
- Pilih partisi tersebut dengan mengetik: Select Partition 1
- Baru kemudian USB Flashdisk di format dengan system file FAT 32 caranya ketik: format fs=fat32
- Setelah selesai ketik: Assign untuk menambahkan drive letter (mounting) pada USB tersebut.
- Setelah selesai, baru kemudian ketik Exit
Terima kasih atas kungjungan nya... dan jangan lupa untuk komentar nya...!!
H2testw adalah program yang sederhana dan mudah digunakan untuk
menguji USB Flashdisk dari berbagai jenis kesalahan. H2testw juga dapat
digunakan untuk media penyimpanan lainnya seperti kartu memori, hard
drive internal dan eksternal drive. Dalam memeriksa USB Flashdisk,
program H2testw ini akan mengisi Flashdisk atau drive target yang telah
dipilih dengan sejumlah data pengujian kemudian membacanya kembali dan
memverifikasinya. Untuk itu backuplah terlebih dahulu file-file yang
berada dalam flashdisk tersebut.
Berikut adalah step by step pengujian flashdisk dengan H2testw:
- Download aplikasi H2testw disini, tenang aja gratis koq..
- Setelah diekstrak pake winzip, langsung aja jalankan file h2testw.exe
- Klik Select target untuk menentukan lokasi flashdisk
- Pada Data volume yang akan di cek, kita bisa menentukan apakah akan mengecek semua space yang tersedia atau hanya sebagian (beberapa MByte) saja.
- Klik Write + Verify untuk memulai pengetesan Flashdisk.
- Untuk Flashdisk yang palsu hasil pengujiannya kurang lebih seperti berikut:
Terima kasih atas kungjungan nya... dan jangan lupa untuk komentar nya...!!
Apakah anda sering mendengar dengan Lan bisa memtaikan komputer??
Cara mematikan komputer lewat jaringan LAN ini sebelumnya pernah saya tulis dalam artikel yang berjudul "Cara Mematikan Komputer Jarak Jauh"
Dalam artikel tersebut yang kita butuhkan adalah password administrator
komputer target dan firewall komputer target dalam keadaan off,
sedangkan untuk instruksi shutdown-nya sendiri kita eksekusi lewat
perintah dalam command prompt.
Dalam artikel ini, kembali saya akan berbagi tips tentang cara mematikan
komputer lewat jaringan LAN kali ini dengan menggunakan bantuan
software remote shutdown yaitu LanShutDown dan RemotePS.
Mematikan Komputer Lewat Jaringan menggunakan RemotePS
RemotePS merupakan aplikasi yang dapat digunakan oleh administrator
jaringan untuk mematikan komputer secara remote (dari jarak jauh). Dalam
paket aplikasinya terdapat 2 buah file yaitu RPSServer dan RPSClient.
RemotePS compatible dengan semua versi Windows.
Berikut langkah setup RemotePS untuk mematikan komputer lewat jaringan:
- Download dulu aplikasi RemotePS disini
- Install RPSSERVER.EXE pada komputer yang akan di-shutdown secara remote
- Catat IP Address komputer tersebut, caranya bisa dengan mengetikan perintah: ipconfig menggunakan command prompt pada komputer tersebut.
- Install RPSCLIENT.EXE pada komputer yang akan kita gunakan untuk me-remote komputer lain.
- Pada jendela RPS Client masukan IP Address komputer target, kemudian klik Connect.
- Apabila statusnya sudah connected, maka kita tinggal menekan tombol Shutdown remote untuk mematikan komputer target tersebut.
Apabila kita akan mematikan lebih dari satu komputer secara remote, maka Anda perlu mencoba untuk menggunakan software LANShutDown. LANShutDown memiliki kelebihan yaitu bisa menampilkan sejumlah IP Komputer target dalan jendela utamanya dan memiliki beberapa fitur tambahan seperti remote logoff dan menampilkan pesan sebelum shutdown. Tetapi sayang aplikasi LANShutDown hanya bisa bekerja pada komputer dengan sistem operasi Windows 2000, Windows XP dan Windows Server 2003.
Untuk menggunakan aplikasi LANShutDown ini kita harus mempunyai hak sebagai Administrator pada komputer target agar dapat mematikan (mengontrol) komputer tersebut. Untuk memasukan username dan password Administrator komputer target, klik tombol Action - Options - Authorization.
Apabila Anda tertarik mencoba LANShutDown untuk mematikan komputer lewat jaringan, Anda dapat mendownload aplikasinya disini.
Terima kasih atas kungjungan nya... dan jangan lupa untuk komentar nya...!!
Salah satu fitur yang hilang pada Windows 7 adalah tidak tampaknya
menu RUN pada Start Menu yang biasa diakses apabila kita menggunakan
sistem operasi Windows XP. Sebenarnya menu RUN tersebut sudah terwakili
dengan adanya kotak Search Program and Files tetapi apabila Anda
ingin tetap mengakses beberapa program atau perintah lewat menu RUN
seperti layaknya di Windows XP berikut adalah caranya:
Cara Menampilkan Menu RUN di Windows 7
Sebenarnya untuk menampilkan menu RUN kita cukup mengetik: RUN pada kotak Search Program and Files,
maka menu RUN akan muncul. Tetapi apabila ingin agar menu RUN tersebut
tampil secara permanen pada Start Menu, maka kita harus menyetingnya
terlebih dahulu, seperti berikut ini:
- Klik kanan pada tombol Start Menu, klik Properties
- Pada tab Start Menu klik Customize
- Cari menu Run Command, kemudian aktifkan dengan cara mencentang (check) pada kotak pilihan
- Klik OK kemudian klik OK lagi untuk menyimpan pengaturan
Terima kasih atas kungjungan nya... dan jangan lupa untuk komentar nya...!!
pagi-pagi sudah update gan...Ada banyak cara untuk mem-blok USB Flashdisk pada komputer. Diantaranya dengan mengedit registry windows atau dengan menggunakan software untuk memblok USB. Cara lain yang bisa kita lakukan untuk mem-blok USB pada komputer adalah dengan mengatur setingan pada Group Policy Object (GPO) Editor yang ada pada Windows.
Salah satu fungsi GPO Editor ini adalah melakukan pengaturan terhadap
apa yang boleh dan tidak boleh dilakukan oleh pengguna komputer terhadap
komputer yang digunakannya. Diantaranya dapat kita gunakan untuk
mem-blok USB sehingga tidak bisa digunakan.
Cara Blok USB Flashdisk Menggunakan GPO Editor pada Windows 7
- Klik tombol Start, pada kotak Search Program and Files atau Run Menu ketik: GPEDIT.MSC
- Akan terbuka jendela Local Group Policy Editor. Pilih Computer Configuration, klik Administrative Template, kemudian pilih System dan cari Removable Storage Access.
- Dalam jendela sebelah kanan terdapat berbagai pengaturan untuk device yang tergolong Removable Storage seperti CD, DVD dan USB Storage.
- Untuk memblok USB Flashdisk dan media storage lainnya double klik pada setingan Removable Disks: Deny Read Access dan ubah setingannya dari Not Configure atau Disable menjadi Enable. Klik OK untuk menyimpan pengaturan.
Terima kasih atas kungjungan nya... dan jangan lupa untuk komentar nya...!!
Membuat Judul Blog Berada di Tengah
Cara Buat Judul Blog Berada di Tengah :
- Login dulu di blogger.com
- Klik tombol Design dan Edit HTML
- Back Up dulu template sobat untuk berjaga-jaga
- Kemudian sobat cari kode yang seperti ini :
.header-inner .Header .titlewrapper {
padding: 22px $(header.padding);
}
- Kalau sudah ketemu kode yang seperti itu atau mirip seperti itu, hapus dan ganti dengan kode di bawah ini :
#header-inner {text-align: center ;}
.header-inner .Header .titlewrapper {
padding: 22px $(header.padding);
}
- Klik Pratinjau atau Priview dulu, kalau berhasil baru klik save
Terima kasih atas kungjungan nya... dan jangan lupa untuk komentar nya...!!
Membuat Judul Blog Berada di Tengah
Cara Buat Judul Blog Berada di Tengah :
- Login dulu di blogger.com
- Klik tombol Design dan Edit HTML
- Back Up dulu template sobat untuk berjaga-jaga
- Kemudian sobat cari kode yang seperti ini :
.header-inner .Header .titlewrapper {
padding: 22px $(header.padding);
}
- Kalau sudah ketemu kode yang seperti itu atau mirip seperti itu, hapus dan ganti dengan kode di bawah ini :
#header-inner {text-align: center ;}
.header-inner .Header .titlewrapper {
padding: 22px $(header.padding);
}
- Klik Pratinjau atau Priview dulu, kalau berhasil baru klik save
Terima kasih atas kungjungan nya... dan jangan lupa untuk komentar nya...!!
- Sobat masuk dulu ke akun Blogger sobat
- Klik Design
- Klik Add a Gadget dan HTML JavaScript
- Copy dan paste kode berikut pada kolom yang tersedia
<script type='text/javascript'>
var name = prompt("Selamat Datang...!! Nama kamu siapa?", "Nama Kamu");
alert("Salam Kenal Ya..."+name)
alert("Selamat menikmati artikel yang kami suguhkan")
</script>
- Klik Save
Tambahan :
Terima kasih atas kungjungan nya... dan jangan lupa untuk komentar nya...!!
Maka hasilnya jadi seperti ini :<blink>Free Widget</blink>
Bagimana kalau kita terapkan efek berkedip ini pada link? Bisa apa tidak? Ya jelas bisa dong. Caranya sama dengan di atas seperti ini :
<blink><a href="http://apricyber.blogspot.com" target="_blank">apricyber</a></blink>Berikut ini hasilnya :
Terima kasih atas kungjungan nya... dan jangan lupa untuk komentar nya...!!
Cara Buat Link di blogger.com
- Link Internal : Link Internal digunakan untuk menghubungkan satu posting dengan posting lainnya (Masih dalam lingkup satu blog).
- Link External : Link External digunakan untuk menghubungkan satu blog dengan blog lainnya. Link External ini sering juga digunakan untuk menghubungkan posting dari halaman suatu blog dengan blog lainnya. Misalnya posting dari blog A dengan posting dari blog B.
Ada banyak cara yang yang bisa sobat blogger lakukan untuk membuat link pada teks :
- Cara pertama dengan menambahkan tag seperti di bawah ini :
<a href="http://www.blogger.com">Blogger</a>Teks yang berwarna merah adalah URL dan yang berwarna biru adalah teks yang akan ditampilkan. Tag dari contoh di atas akan terlihat seperti ini : Blogger
- Cara kedua adalah dengan menggunakan Tombol link yang sudah disediakan oleh blogger.com.
Klik tombol link yang ada pada menu bar
Jendela baru akan muncul
Kolom "Text to display" adalah teks yang akan ditampilkan
Kemudian Kolom "Web address" adalah URL yang akan di tuju
Jangan lupa untuk mengisi kolom "Web address" tersebut, setelah itu klik "OK".
Maka link yang sudah kita buat tadi terlihat seperti ini : Google
Kalau sobat blogger kasih tanda centang pada "Open this link in a new window", maka link yang sudah kita buat akan terbuka pada jedela baru atau tab baru.
Tomblo Hide and show lebih populer dengan sebutan Spoiler. Mungkin, dari namanya saja "Hide and Show" sobat blogger sudah tau fungsi dari tombol ini. Tidak tau? Ya sudah, saya jelaskan sedikit. Hide dalam bahasa Indonesia berarti menyebunyikan dan Show dalam bahasa Indonesia berarti menunjukkan. Jadi, tombol Spoiler berfungsi untuk menyembunyikan teks, Link atau gambar. Spoiler ini sangat bermamfaat buat blog karena dengan adanya spoiler, kita bisa mengemat tempat kalau kita gunakan saat menulis artikel dan bisa menghemat tempat juga kalau kita gunakan sebagai Widget atau Gadget. Tempatkan kode Hide and Show atau spoiler pada tempat yang diinginkan (Kolom Postingan atau Kolom HTML/Java Script)
Terima kasih atas kungjungan nya... dan jangan lupa untuk komentar nya...!!Selamat mencoba gan...<div><div style="margin-bottom: 2px;"><i><b><small>Coba di Klik</small></b></i><input value="Show" style="margin: 0px; padding: 0px; width: 60px;font-size: 10px;" onclick="if (this.parentNode.parentNode.getElementsByTagName('div')[1].getElementsByTagName('div')[0].style.display != '') { this.parentNode.parentNode.getElementsByTagName('div')[1].getElementsByTagName('div')[0].style.display = ''; this.innerText = ''; this.value = 'Hide'; } else { this.parentNode.parentNode.getElementsByTagName('div')[1].getElementsByTagName('div')[0].style.display = 'none'; this.innerText = ''; this.value = 'show'; }" type="button"></div><div style="border: 1px inset ; margin: 0px; padding: 6px;"><div style="display: none;">TULISAN, LINK ATAU URL GAMBAR BISA DILETTAKKAN DISINI</div></div></div>
Cara Daftar atau Submit Blog ke Search Engine Google
- Silahkan sobat kunjungi laman https://www.google.com/webmasters/tools/home?hl=en
- Setelah itu, masuk dengan menggunakan Email dan Password sobat.
- Selanjutnya sobat akan di bawa pada halaman seperti gambar di bawah ini.
- Perhatikan tombol yang sebelah kanan, disana terdapat dua tombol, Tombol ADD A SITE dan Tombol Manage site.
- Klik Tombol Manage site! Terdapat tiga pilihan disana yaitu Add or remove owners, Google Analiytics property dan Delete site.
- Klik atau pilih Add or remove owners. Selanjutnya kita akan di bawa pada laman seperti ini!
- Klik Verify using a different method. Setelah itu muncul laman berikut.
Google menawarkan empat cara untuk kita melakukan verifikasi yaitu :
- Add a meta tag to your site's home page
- Use your Google Analytics account
- Add a DNS record to your domain's configuration
- Upload an HTML file to your server
- Klik kalimat Add a meta tag to your site's home page
- Copy kode meta tag tersebut.
- Buka Tab baru dan jangan menutup tab Google Webmaster Tools, lalu sobat Login ke http://www.blogger.com/
- Di bagian dashboard, klik Design, Klik Layout dan klik Edit HTML
- Paste kode meta tag yang di berikan Google tadi SETELAH kode <head>
- Lihat gambar!
- Setelah sobat blogger paste kode meta tag tersebut, kita kembali lagi ke tab Google Webmaster Tools
- Lihat bagian bawah dari halaman tersebut, disana terdapat tombol Verify. Klik tombol tersebut
Maka muncul sebuah jendela yang bertuliskan
Verification successful
Congratulations, you have successfully verified your ownership of http://apricyber.blogspot.com/.
- Terakhir Klik Kata Continue
Terima kasih atas kungjungan nya... dan jangan lupa untuk komentar nya...!!
Blog Archive
-
▼
2012
(286)
-
▼
November
(152)
-
▼
Nov 14
(13)
- Memonitor dan Mengontrol Beban CPU Secara Otomatis
- Cara Format USB Flashdisk dengan Diskpart
- Sotware Untuk Memeriksa USB Flashdisk Palsu
- Mematikan Komputer Lewat Jaringan LAN
- Cara Menampilkan Menu RUN di Windows 7
- Blok USB Flashdisk dari GPO Windows
- Membuat Judul Blog Berada di Tengah
- Membuat Judul Blog Berada di Tengah
- Cara Membuat Salam Pembuka Blog
- membuat text link berkedip
- Cara Buat Link di blogger.com
- Cara Buat Tombol Hide and Show (Spoiler)
- Cara Daftar atau Submit Blog ke Search Engine Google
-
▼
Nov 14
(13)
-
▼
November
(152)
Followers